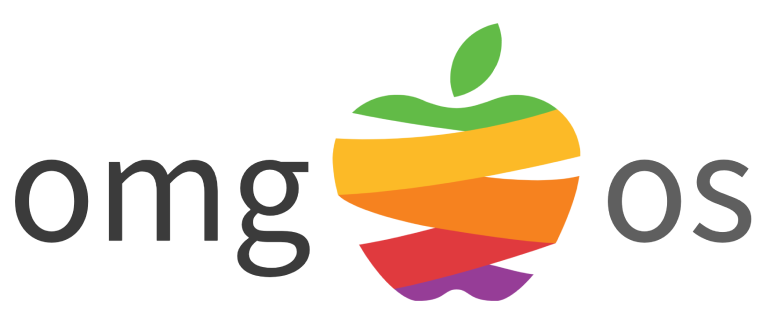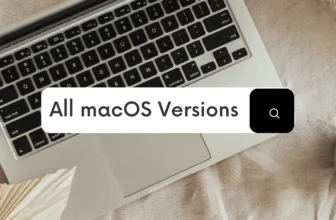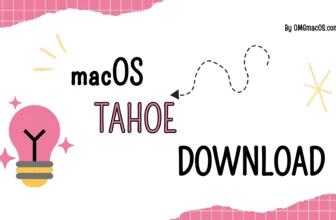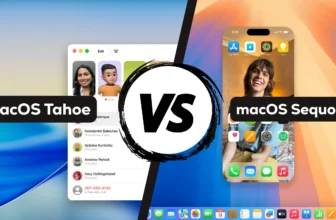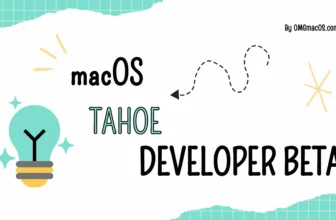Typing a check mark on your Mac is simple! You can use the Character Viewer or copy and paste a symbol or a keyboard shortcut. This guide will show easy ways to add a check mark to your documents or messages.
Using Character Viewer
Open any text editor or app where you want the check mark.
Press Control + Command + Space or Fn +E to open the Character Viewer.
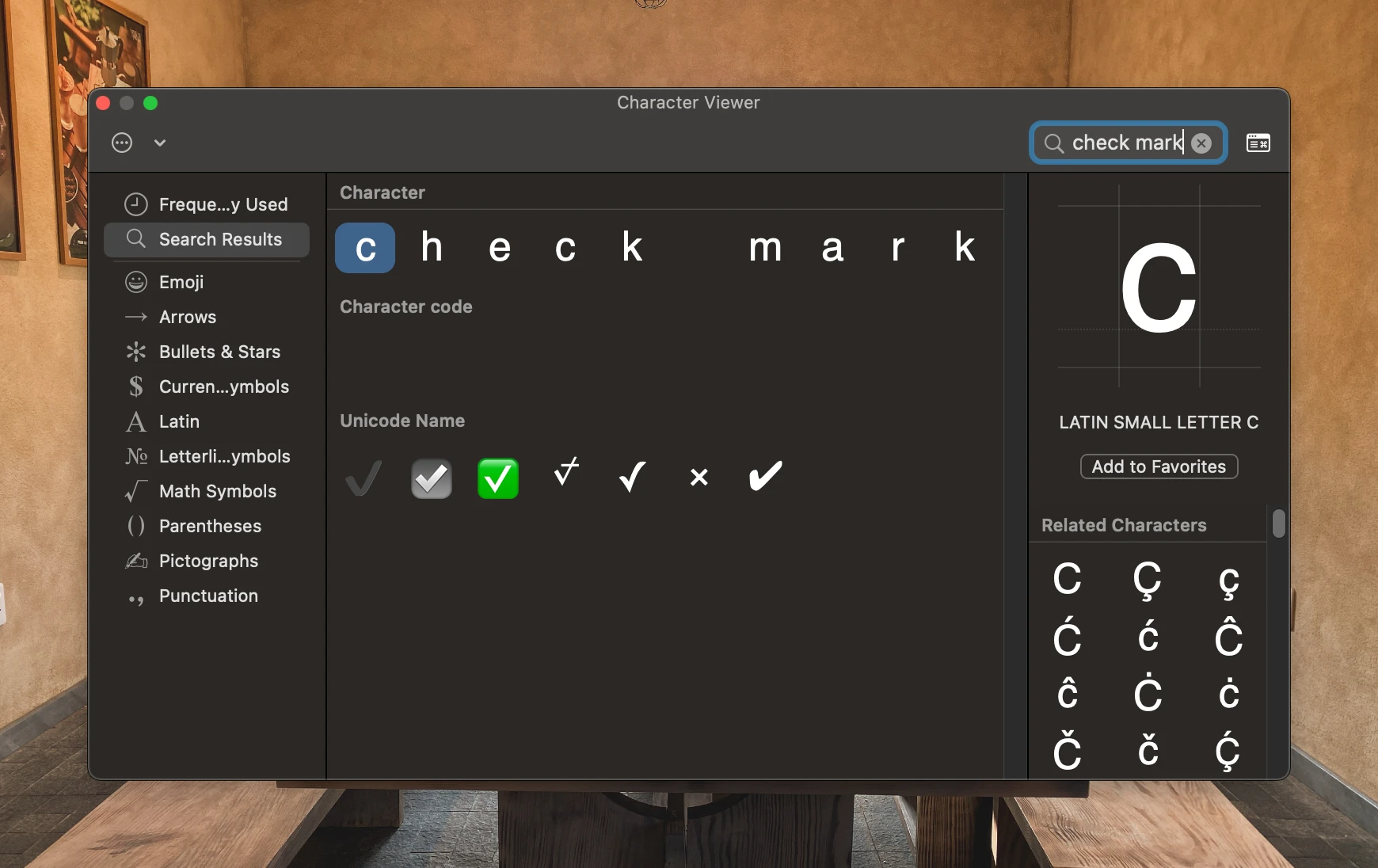
Type “Check Mark” in the search bar, then click on it to insert your text.
Copy And Paste This Symbol ✓
✓
Quick Table
| # | Format | Code |
| 1 | Unicode | U+2713 |
| 2 | Alt Code | 10003 |
| 3 | CSS Code | \2713 |
| 4 | HTML Entity | ✓ ✓ |
| 5 | Quick Copy |
✓
|
All Check Mark Symbols
Download Check Mark Symbol
| Logo | Name | High-Res (5000×5000) | Original (500×500) | Vector |
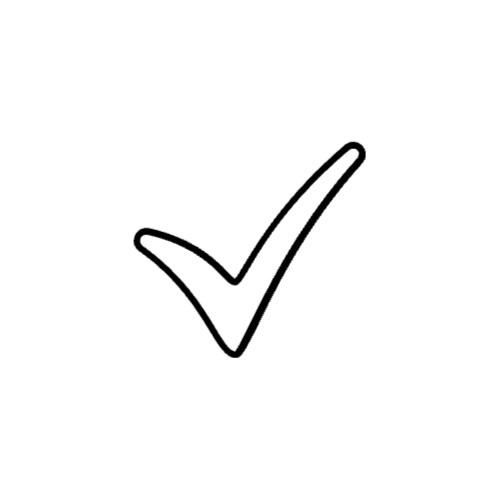 | Check-Mark-Style-Symbol-01 | transparent.png | .jpg | .png | transparent.png | .jpg | .png | .pdf | .svg |
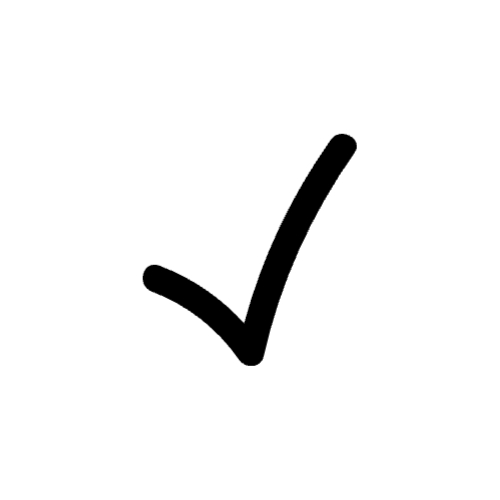 | Check-Mark-Style-Symbol-02 | transparent.png | .jpg | .png | transparent.png | .jpg | .png | .pdf | .svg |
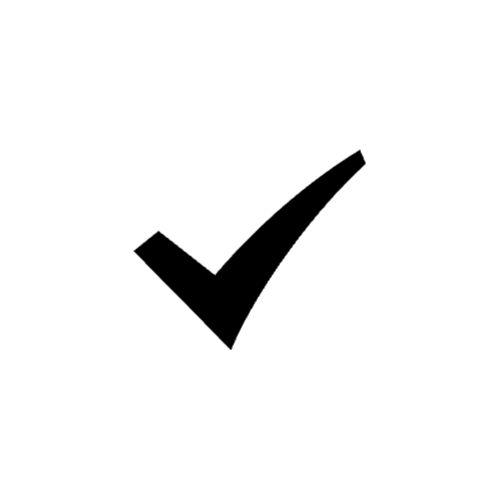 | Check-Mark-Style-Symbol-03 | transparent.png | .jpg | .png | transparent.png | .jpg | .png | .pdf | .svg |
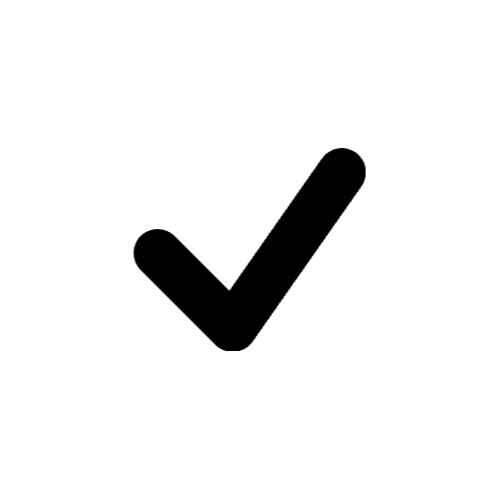 | Check-Mark-Style-Symbol-04 | transparent.png | .jpg | .png | transparent.png | .jpg | .png | .pdf | .svg |
Using a Keyboard Shortcut
Option + V = √
Hold down the Option key (or ALT key) and press V on your keyboard to type “√.” Sure, it’s actually the square root symbol, but it looks close enough to a check mark! It’s quick, easy, and let’s be honest—most people won’t mind the little tail.