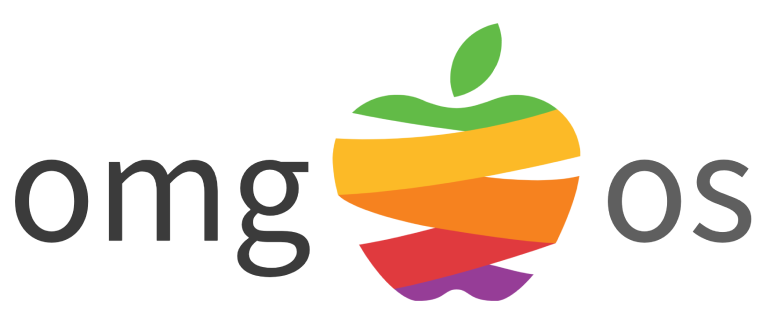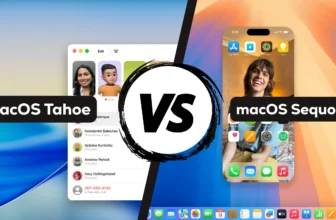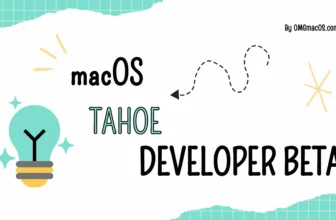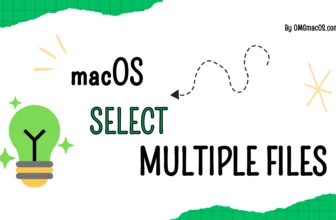If you’ve recently switched from Windows to Mac, you might wonder if there’s an equivalent to the Ctrl-Alt-Del command — a quick shortcut that lets you open the task manager, check system status, and force quit any running processes. In this article, we’ll explore the various ways to use the Mac version of Ctrl+Alt+Del.
What’s Control-Alt-Delete on a Mac?
On Windows, the Control+Alt+Delete command is used to access a menu where you can terminate programs or tasks, restart the system, sign out, or switch between accounts.
How do you perform a Control+Alt+Delete action on a Mac?
Although there isn’t a direct keyboard shortcut on Mac like Ctrl+Alt+Delete on Windows, there are multiple ways to manage processes, force quit apps, and perform system actions.
Let’s dive into the different methods available to achieve similar results on a Mac.
Command+Q
One of the useful shortcuts I use frequently when using a Mac is Command+Q. This command allows you to instantly quit the current app.
Keep in mind that this is a normal quit, not a force quit, so it won’t help if the app is frozen.
How to Control-Alt-Delete on a Mac
Here are the six methods to manage processes and perform similar tasks to the Control-Alt-Delete command on a Mac:
Using a Keyboard Shortcut
The keyboard shortcut most similar to Control-Alt-Delete on a Mac is Command + Option + Esc.
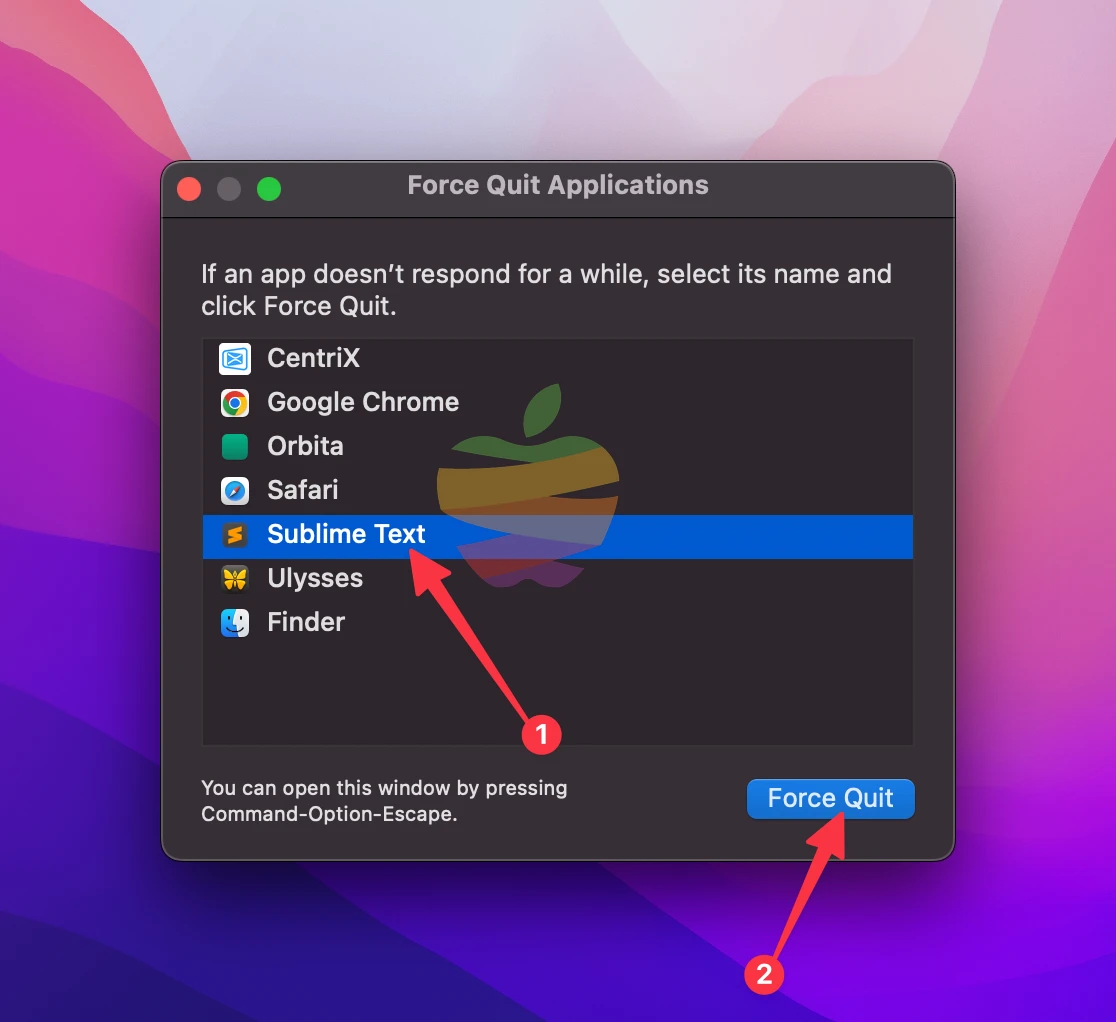
When you use this shortcut, it opens the “Force Quit Applications” window, where you can select any unresponsive apps and immediately close them.
Using the Dock
You can also force quit an app directly from the Dock. Simply right-click (or Control-click) on the app’s icon in the Dock, then hold the Option key.
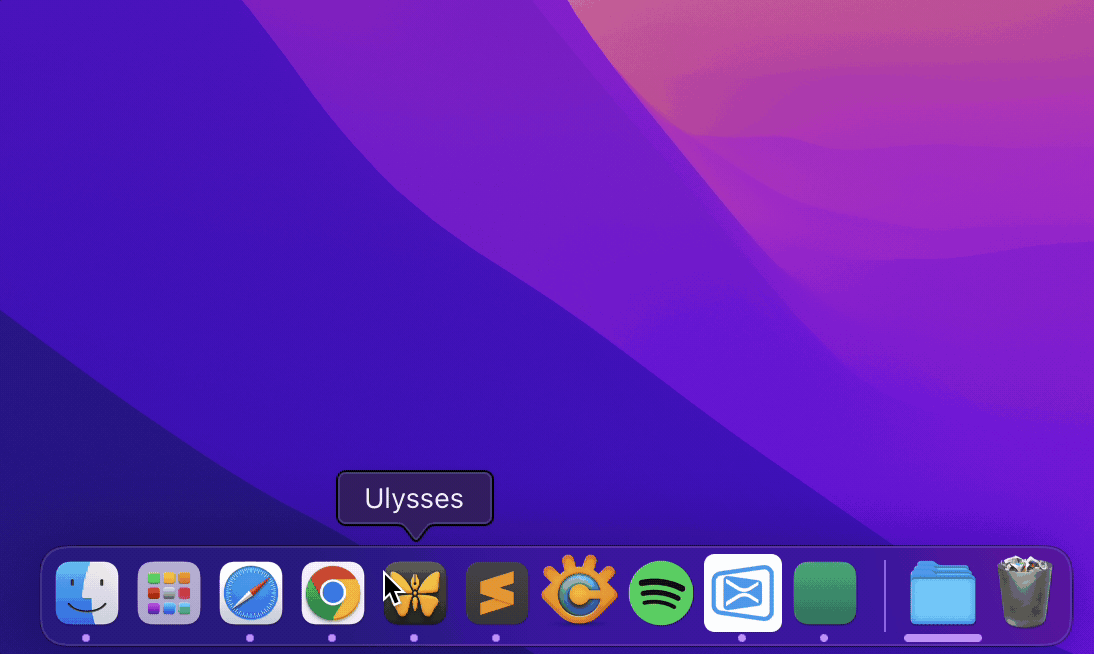
This will change the “Quit” option to “Force Quit,” allowing you to close the app immediately without opening any additional menus.
Through the Apple Menu
Click the Apple logo in the top-left corner of your screen and select Force Quit from the dropdown menu.
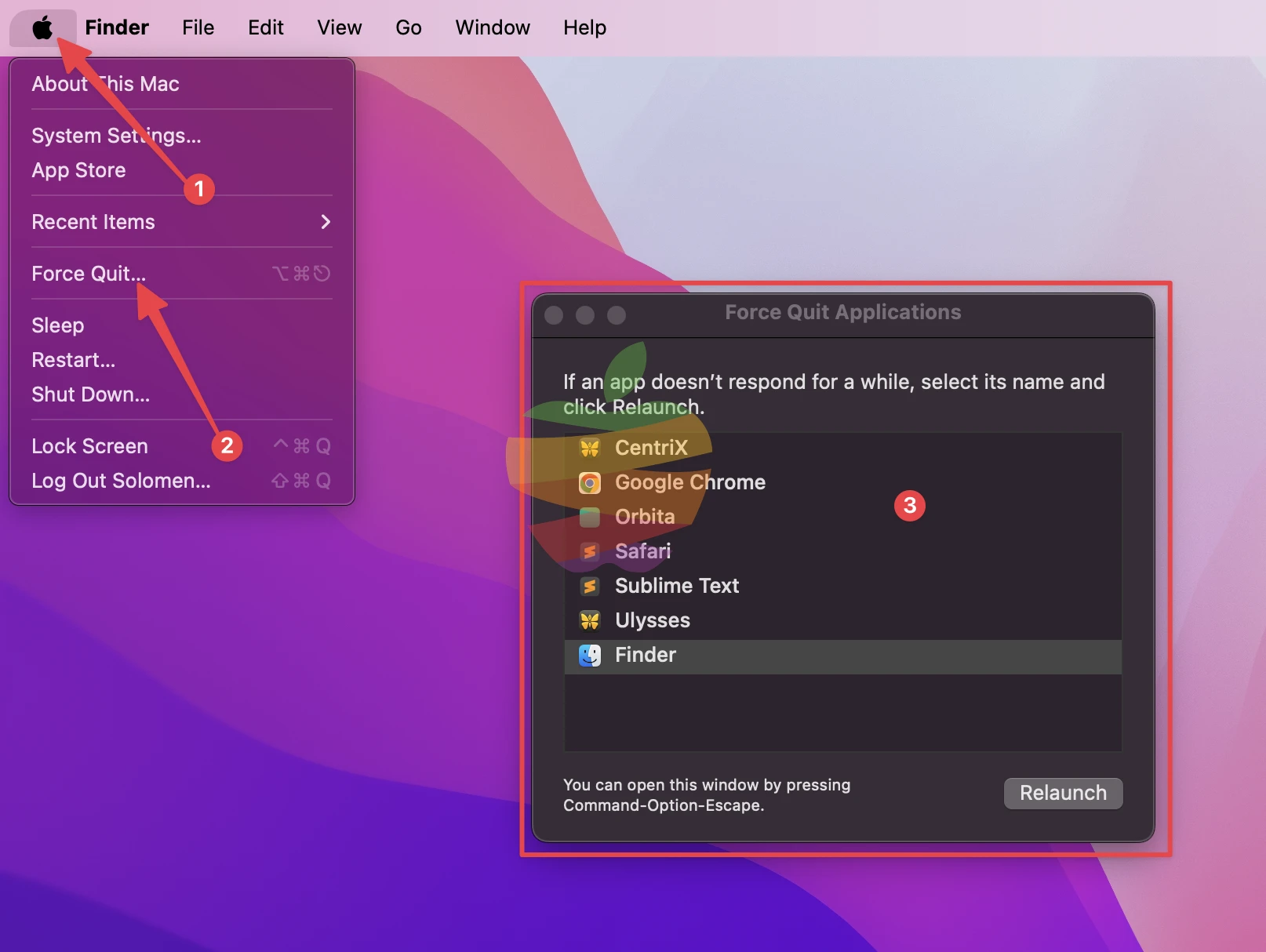
This will open the same “Force Quit Applications” window that appears with the keyboard shortcut, where you can choose to close any frozen apps.
Using Activity Monitor
For more advanced users, Activity Monitor offers a detailed overview of all processes running on your Mac. You can find it by searching for “Activity Monitor” in Spotlight or navigating to Applications > Utilities > Activity Monitor.
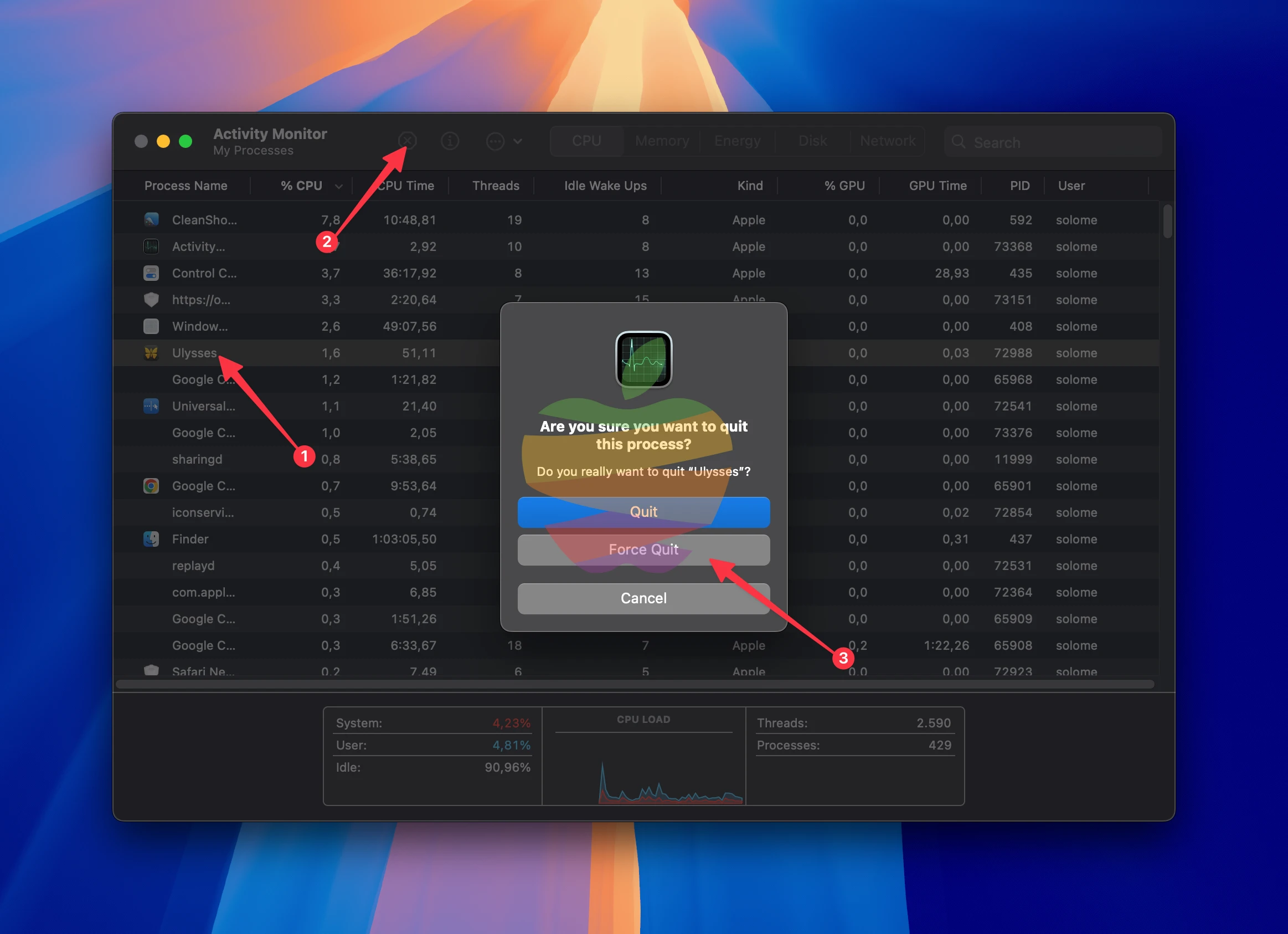
In this window, you can view not only apps but also background processes and system tasks. To force quit, select the method you want to end, click the “X” button in the top-left corner, and choose “Force Quit.”
Using the Terminal App
If you’re comfortable using the command line, Terminal allows you to force quit applications or processes using commands.
Open the Terminal app (found in Applications > Utilities), and you can use the kill command followed by the process ID (PID) of the application.
killYou can find the PID by using the top command, which lists running processes.
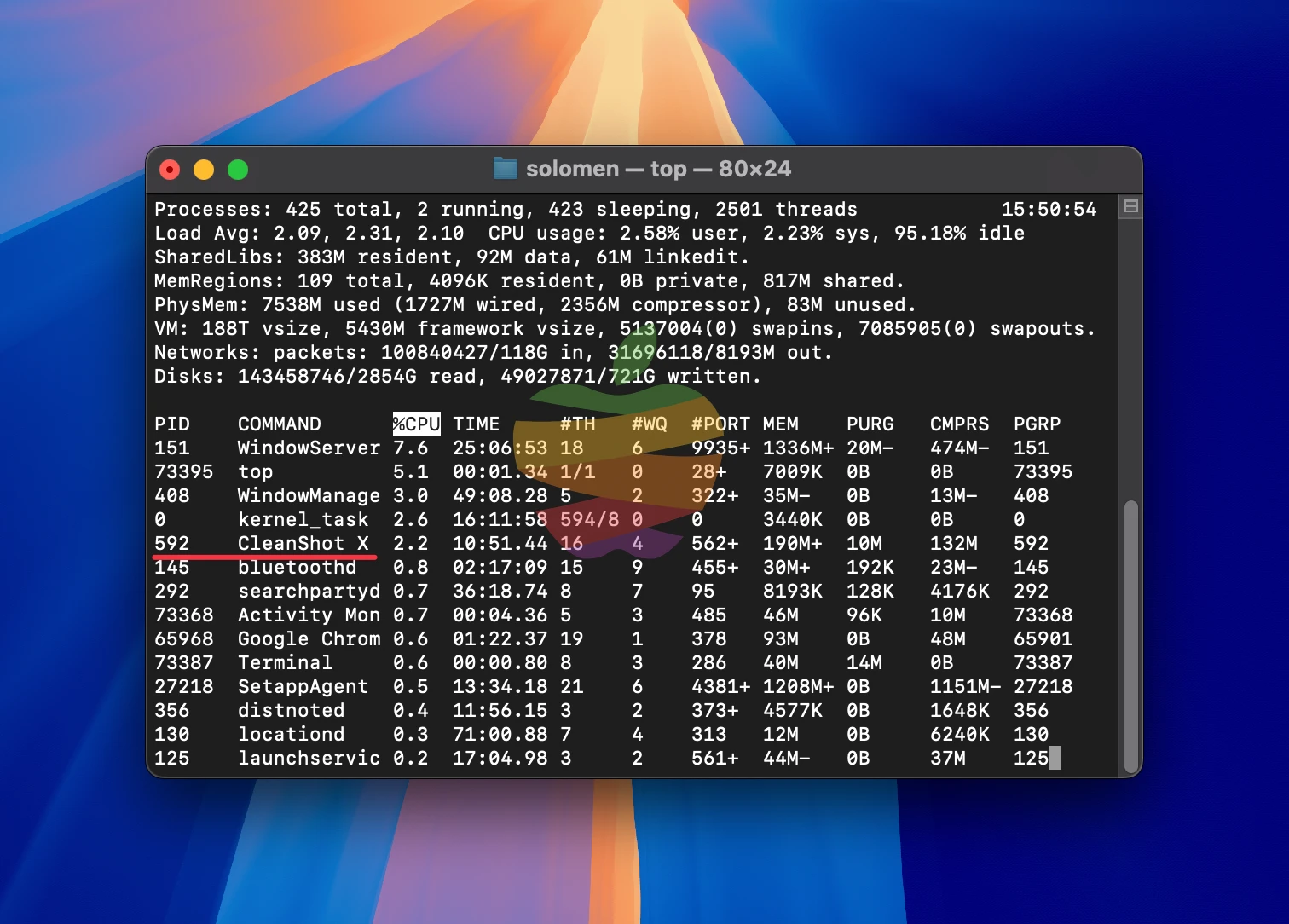
Press Control + Z to exit the top command.
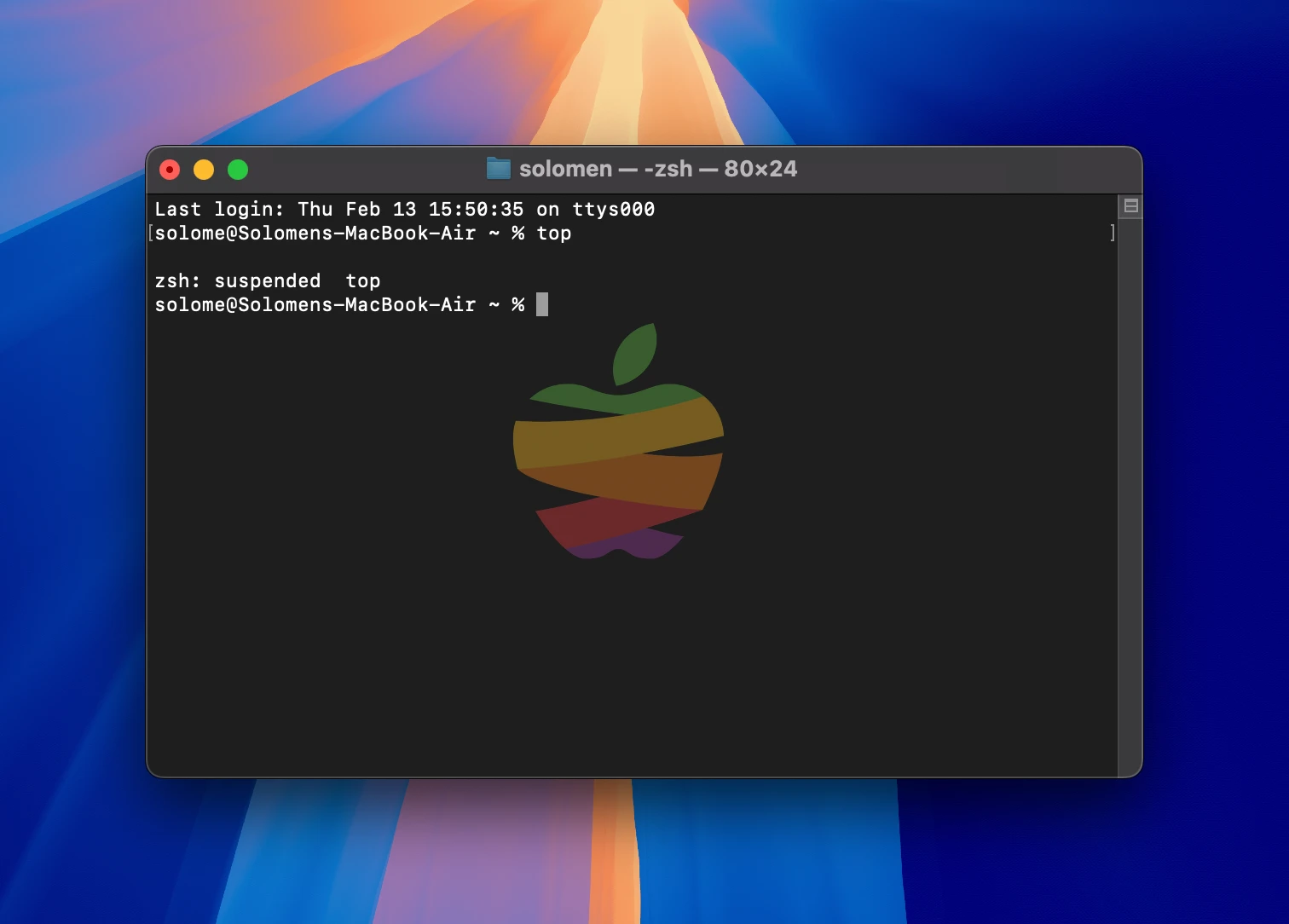
I found the Cleanshot X app has the PID 592, type the following command in Terminal to force quit this app:
kill 592This will terminate the process directly from the command line.
Using QuitAll from Setapp
QuitAll is a useful tool that lets you close all apps simultaneously, including hidden background processes that are not visible in Mac’s native Force Quit menu. These processes can slow down your Mac, and QuitAll provides a quick way to stop them all.
The app also offers a search feature to find specific processes and an automatic quit option to close apps that aren’t currently in use.
To install this app, simply find it on Setapp. Select the Install button, and then click Open to use it.
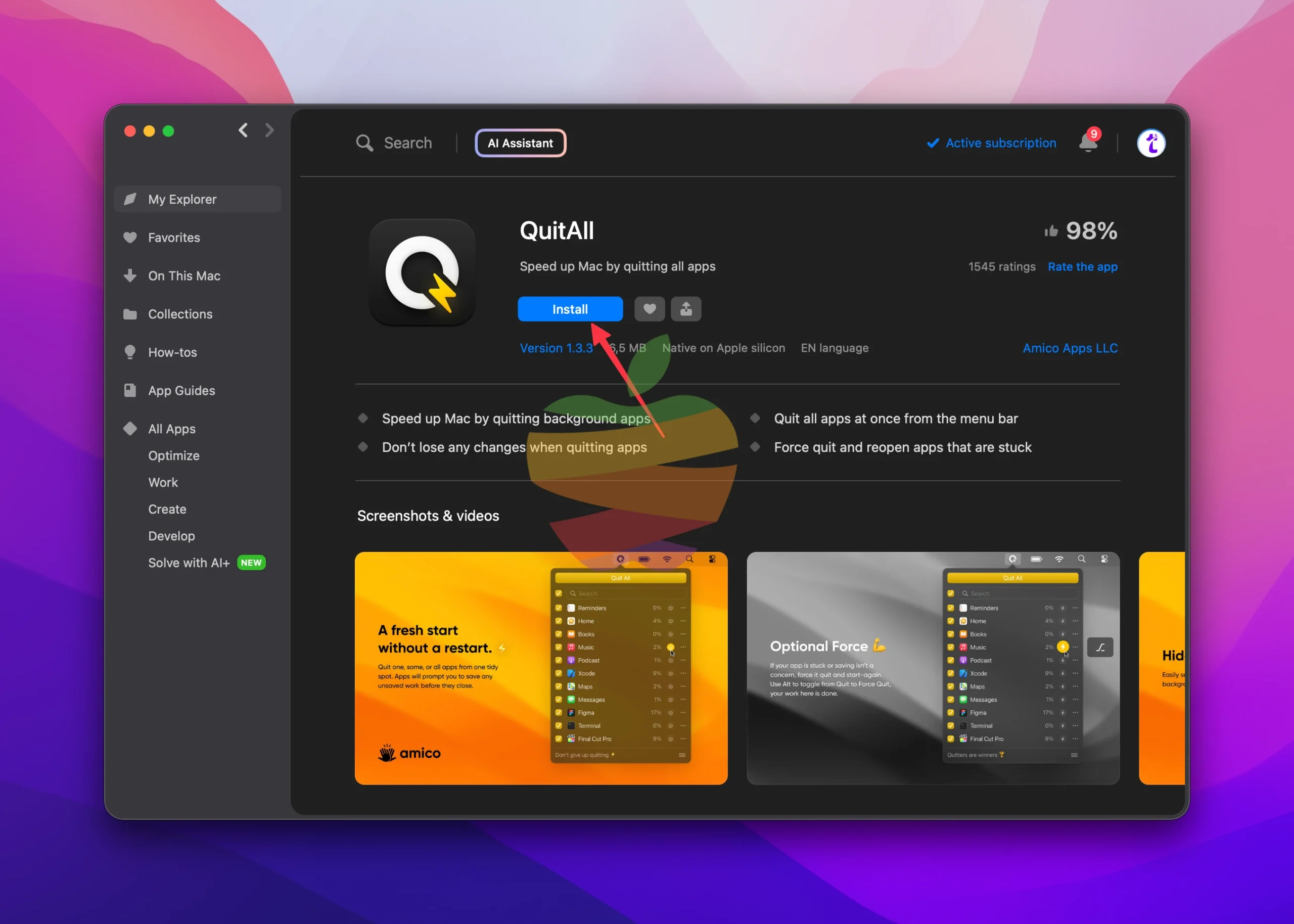
Here’s how to use QuitAll:
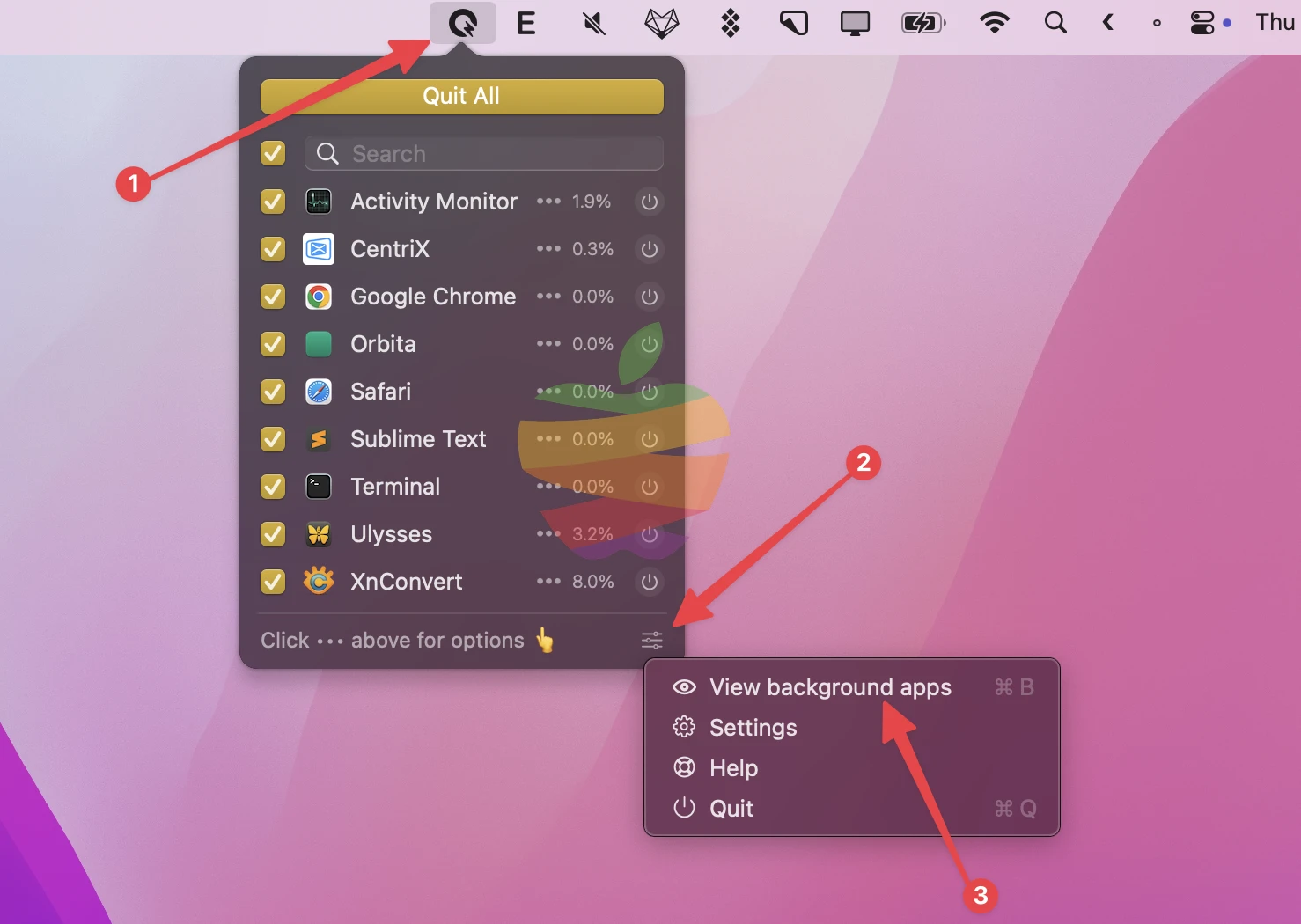
Click on the QuitAll icon in the menu bar >> Open the settings menu and choose View background apps.
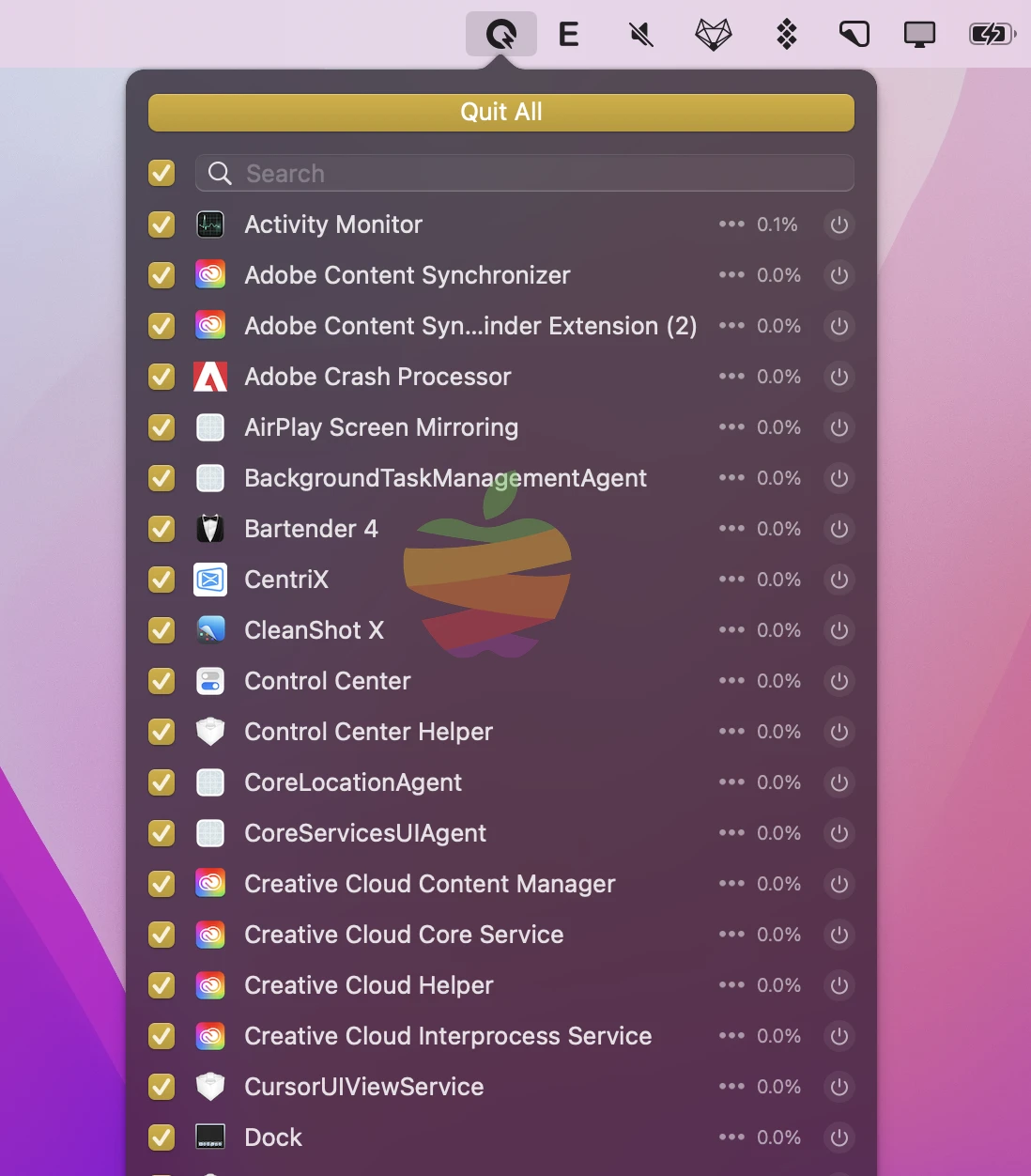
Select Quit All to shut down everything running.
QuitAll simplifies the process of quitting multiple apps and keeping your Mac’s performance optimized.